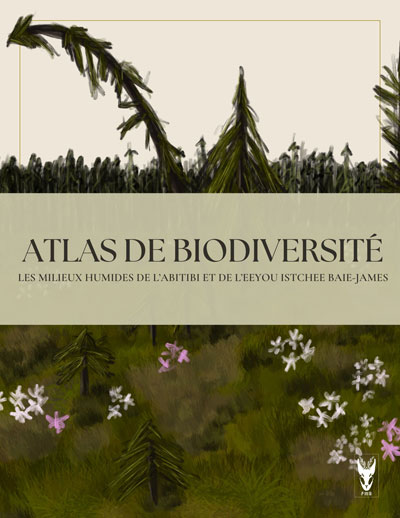Si vous ne trouvez pas réponses à vos questions, écrivez à Pierre Racine.
FAQ sur l'édition du site web du CEF
Cette page a pour objectif de répondre aux questions les plus fréquemment posées sur l'édition du site web et moins bien expliquées dans la documentation officielle ![]() de PmWiki.
de PmWiki.
Comment faire sa page web
Pages de documentation
| • | Introduction |
| • | Référence - Toutes les balises les plus utilisées à copier-coller. |
| • | FAQ - Cette page. |
| • | Normes d'édition - Ce qu'il ne faut pas faire lorsqu'on édite sur le site web du CEF. |
| • | Gestion des publications - Comment gérer et mettre à jour ses publications. |
| • | Documentation officielle |
Vous devriez préalablement avoir lu ce qu'il faut savoir pour éditer dans le site web du CEF et les normes d'édition du site web du CEF.
1 - Comment faire pour créer ma propre page sur le site web du CEF?
Il faut d'abord savoir que seuls les membres du CEF listés dans la page Membres.Accueil peuvent créer leur page. La démarche pour obtenir votre page est la suivante:
- Votre directeur ou codirecteur membre du CEF doit déjà avoir accès en mode édition à sa page. S'il ne l'a pas, dites lui de demander un accès à Pierre Racine. Il doit simplement, dans son courriel, procurer un mot de passe. Il obtiendra en retour un authentifiant (login) et un mot de passe qui lui permettront de s'authentifier sur le site web du CEF.
- Votre directeur doit ensuite aller sur sa page et s'authentifier sur le site.
- Une fois qu'il se sera authentifié, un hyperlien "Créer" apparaîtra à côté de chacun des noms de ses étudiants. Pour créer votre page et votre compte, il suffit de cliquer sur cet hyperlien et d'entrer le mot de passe que vous aurez choisi dans la page qui se présente.
Si pour une raison ou une autre votre directeur n'est pas capable (!!!) ou n'a pas le temps de faire cette démarche pour vous, vous pouvez ou bien changer de directeur (!!!) ou bien contacter un des professionels de recherche du CEF qui pourra aussi créer votre page de la même manière.
2 - Comment créer une nouvelle page?
Important!
Choississez bien le nom de la nouvelle page! Pas d'espaces! Pas d'accents!
- Créez d'abord insérez, dans une page existante, un hyperlien vers la nouvelle page comme ceci:
[[NomDeLaNouvellePage | Texte affiché]]
[[NomDuGroupe/NomDeLaNouvellePage | Texte affiché]]
- Cliquez sur ce lien et éditez le contenu de votre page!
Une autre façon de créer une nouvelle page, si on ne veut pas tout de suite y faire référence dans une page déjà existante, est d'afficher une page du groupe dans lequel on veut créer une nouvelle page et d'entrer directement le nom de la nouvelle page dans la barre d'adresse du navigateur à la suite du nom de groupe. Ex.:
http://www.cef-cfr.ca/index.php?n=Membres.MaNouvellePage
Vous proposera de créer une page intitulée "MaNouvellePage".
3 - Comment détruire une page?
Il est rare que nous devions détruire une page. Il est plus fréquent de vouloir renommer une page afin que son titre reflète mieux son contenu. Il est alors préférable de copier l'ancienne page dans une nouvelle ayant un autre nom et de "rediriger" l'ancienne page vers la nouvelle. Ceci assure que tous les hyperliens existant dans d'autres pages (internes et externes) qui pointent vers l'ancienne page, ne seront pas invalidés et pointeront indirectement vers la nouvelle. Pour renommer une page:
- Copier le contenu de l'ancienne page dans la nouvelle et sauvegardez-là.
- Redirigez les visiteurs de l'ancienne page vers la nouvelle en remplaçant tout le contenu de l'ancienne par cette simple commande:
(:redirect Groupe.NomDeLaNouvellePage:)
Si vous voulez vraiment détruire une page, effacez son contenu, remplacez-le par le mot "delete" et enregistrez.
4 - Comment puis-je ajouter des photos ou des documents dans une page?
Normalement toute personne ayant droit d'édition sur une page peut ajouter des photos ou référencer des documents dans une page. Voici la procédure à suivre:
- Créez une référence à votre document (ou photo) dans la page en mode édition
- Si c'est une photo: Attach:nomdufichier.jpg
- Si c'est un document: [[Attach:nomdufichier.pdf | Texte affiché]]
- Enregistrez votre modification. Vous obtiendrez un hyperlien souligné par un trait pointillé.
- Cliquez sur cet hyperlien et suivez les instructions de téléversement.
Pour en savoir plus sur les téléversements ![]() et les images
et les images ![]() .
.
5 - Comment puis-je ajouter ma photo dans ma nouvelle page personnelle?
- Créer d'abord une photo de 150 pixels de large sur 200 pixels de haut en suivant, si besoin, les instruction de la FAQ 7 dans cette page. Votre photo devrait être sauvegardée au format JPEG.
- Nommez votre fichier photo comme ceci "PrenomNom.jpg". Ex.: "PierreRacine.jpg". Omettez les espace, les accents ou les caractères spéciaux dans le nom du fichier. Ex.: "MarieJoseeHebert.jpg"
Ce nom de fichier devrait en fait être le même que le nom affiché en rouge en haut de votre page après "Membres/". - Téléverser votre photo en suivant les instructions de la FAQ 4 dans cette page.
6 - Comment remplacer ou mettre à jour un fichier photo ou un document?
- Affichez la liste des documents et des photos déjà existantes en cliquant sur le bouton Joindre.
- Repérez l'image ou le document à mettre à jour dans la liste et cliquez sur le triangle l'accompagnant.
- Sélectionnez le fichier sur votre ordinateur au moyen du bouton Parcourir... et Envoyer.
- Pour les images et les photos: Si la taille de l'image déjà publiée est définie dans la page (généralement par une balise width ou height), assurez-vous que la nouvelle image possède les mêmes dimensions. Vous pouvez facilement déterminer la taille (en pixels) de l'image publiée en cliquant-droit (right-click) sur l'image et en sélectionnant Propriétés (Properties).
7 - Comment redimensionner une photo?
Vous pouvez vouloir redimensionner seulement la taille, en pixel, d'une photo que ce soit en conservant ses proportion ou sans conserver ses proportions. Vous pouvez vouloir aussi seulement réduire sa taille, en kilobyte, sans en modifier la taille en pixel (on dira parfois seulement modifier son poid). Les deux FAQ suivantes (7.1 et 7.2) indiquent comment redimensionner la taille, en pixel, d'une photo, alors que la FAQ 7.4 indique comment réduire son poid en kilobyte. La suite du texte explique pourquoi il est important de redimensionner vos photos.
Il y a souvent une différence entre la taille réelle d'une photo (en pixel) et la taille à laquelle elle est affichée dans une page web. Il est en effet possible de modifier la taille d'affichage d'une photo en ajoutant %width=XXpx% devant la balise d'affichage d'une photo. Ex.: %width=120px%Attach:NomDeLaPhoto.jpg
Ainsi, une image de 4000 x 3000 pixels peut donc être affichée en 400 x 300 pixels sans avoir à la transformer directement. L'inconvénient est que cette transformation se produit seulement une fois que la totalité de l'image (qui peut parfois faire plusieurs megabytes) est transférée sur internet. Ceci implique généralement de long délais d'attente qu'il est souhaitable d'éliminer. C'est pourquoi il est préférable de redimensionner directement vos photos à la taille à laquelle elles devraient s'afficher dans la page.
Pour ce faire, vous pouvez utiliser IrfanView, un petit logiciel d'édition d'image gratuit, téléchargeable à l'adresse suivante: http://www.irfanview.com/ ![]() ou Microsoft Office Picture Manager qui est normalement présent avec toute installation d'Office. Si vous choisissez Irfanview, prenez soin d'installer aussi les plugins
ou Microsoft Office Picture Manager qui est normalement présent avec toute installation d'Office. Si vous choisissez Irfanview, prenez soin d'installer aussi les plugins ![]() qui viennent avec. Assurez-vous, durant l'installation, que les fichiers de type image (jpg, jpeg, gif, png) soient associés à IrfanView.
qui viennent avec. Assurez-vous, durant l'installation, que les fichiers de type image (jpg, jpeg, gif, png) soient associés à IrfanView.
Notez qu'il n'est pas conseillé d'agrandir une photo puisque cela crée un effet de pixelisation de l'image.
Notez aussi que, selon les Normes d'édition du site web du CEF, les photos de membres devraient faire 150 pixels de large par 200 pixels de haut.
Vous êtes satisfait des proportions de l'image. Vous voulez donc seulement rapetisser ou agrandir l'image en conservant ses proportions. Voir la FAQ 7.2 pour savoir comment modifier aussi les proportions de l'image.
Avec IrfanView 
- Double-cliquez sur l'image à redimensionner (si ce type d'image n'est pas associé à Irfanview, démarrez IrfanView et draguez ensuite l'image dans l'aire de travail ou cliquez-droit sur l'image et sélectionnez "Ouvrir avec->IrfanView").
- Sélectionnez "View->Original Size" dans le menu (ou faites CTRL-H) pour visualiser votre image à sa dimension réelle.
- Sélectionnez "Image->Resize/Resample" dans le menu (ou faites CTRL-R).
- Entrez la taille désirée en pixel ou comme un pourcentage de la taille originale. Assurez-vous que "preserve aspect ratio" soit bien coché, sinon vous allez étirer l'image dans un sens ou dans l'autre. Assurez-vous également de ne pas sélectionner "Resize faster" dans la section "Size method" du dialogue. Cette méthode donne de très mauvais résultats. Les autres méthodes donnent toutes des résultats supérieurs et semblables.
- Sauvegardez l'image. Si vous sauvegardez en GIF et que IrfanView vous demande de sélectionner une couleur transparente, faite ESC.
Avec Microsoft Office Picture Manager 
- Double-cliquez sur l'image à redimensionner (si ce type d'image n'est pas associé à Microsoft Office Picture Manager, démarrez Microsoft Office Picture Manager et draguez ensuite l'image dans l'aire de travail ou cliquez-droit sur l'image et sélectionnez "Ouvrir avec->Microsoft Office Picture Manager"). Assurez-vous que l'image à modifier soit bien sélectionnée.
- Sélectionnez "Image->Redimensionner..." dans le menu.
- Dans le Volet Office, à droite, cochez "Rapport largeur x hauteur personnalisé" et modifiez les valeurs de manière à ce que la nouvelle taille de l'image affichée en bas corresponde à ce que vous désirez.
- Cliquez sur OK dans le bas du Volet Office.
Vous n'êtes pas satisfait des proportions de l'image. Vous devez donc d'abord redimensionner l'image en conservant ses proportions et ensuite la rogner (couper ses bords ou recadrer) sur la hauteur ou la largeur afin de lui donner précisément les proportions désirée. Cette manipulation a pour objectif d'éviter d'étirer la photo dans un sens ou dans l'autre. C'est ce qui arrive si l'on spécifie simplement la taille désirée sans se soucier des proportions.
Notez que cette opération est plus simple à effectuer avec Microsoft Office Picture Manager.
Avec IrfanView 
- Redimensionnez l'image proportionnellement en suivant les instructions de la FAQ 7.1 (avec l'option "Preserve aspect ratio" bien cochée). Assurez-vous que la largeur ET la hauteur sont toutes les deux au moins ÉGALES ou sinon PLUS GRANDES que les valeurs ciblées. Par exemple si votre image fait 256 x 210 pixels et que l'objectif est 200 x 150 pixels, vous devez redimensionner votre image à 200 x 164 pixels. De cette manière la bonne largeur est atteinte et il ne reste qu'à rogner sur la hauteur pour atteindre la hauteur désirée. La largeur est donc ÉGALE à la valeur ciblée et la hauteur est au moins PLUS GRANDE que la valeur ciblée.
- Une fois le redimensionnement proportionnel effectué, appuyez plusieurs fois sur le "+" de votre clavier numérique afin d'agrandir l'image et sélectionnez "Edit->Create custom crop selection..." dans le menu (ou faites SHIFT-C).
- Dans la section "Set ratio for width/height:" du dialogue, sélectionnez un ratio prédéfini correspondant au ratio de la taille visée ou "None" si aucun ne correspond.
- Dans la section "Selection size/position:", indiquez les valeurs de "Width" (largeur) et "Height" (hauteur) désirées et cliquez sur "Apply to image". Vous obtiendrez un rectangle de sélection de l'image qui devrait respecter soit la largeur, soit la hauteur, de votre image source. Il ne vous reste donc qu'à déterminer ce qu'il faut éliminer de l'image pour atteindre la taille visée.
- Déplacez le rectangle en cliquant-droit dessus et en le déplaçant de manière à définir le nouveau cadre de l'image. Prenez soin que les côtés du rectangle qui respectent déjà la bonne dimension ne changent pas de positions. Seuls ceux qui sont trop petits doivent être ajustés.
- Lorsque vous êtes satisfaits du nouveau cadrage, sélectionnez "Edit->Crop selection" dans le menu (ou faites CTRL-Y). Et voilà! Vous avez parfaitement recadré votre image!
Avec Microsoft Office Picture Manager 
- Redimensionnez l'image proportionnellement en suivant les instructions de la FAQ 7.1. Assurez-vous que la largeur ET la hauteur sont toutes les deux au moins ÉGALES ou sinon PLUS GRANDES que les valeurs ciblées. Par exemple si votre image fait 256 x 210 pixels et que votre objectif est 200 x 150 pixels, vous devez redimensionner votre image à 200 x 164 pixels. De cette manière la bonne largeur est atteinte et il ne reste qu'à rogner sur la hauteur pour atteindre la hauteur désirée. La largeur est donc ÉGALE à la valeur ciblée et la hauteur est au moins PLUS GRANDE que la valeur ciblée.
- Une fois le redimensionnement proportionnel effectué, déplacez le taquet de zoom en bas de l'écran afin d'agrandir l'image et sélectionnez "Image->Rogner..." dans le menu.
- Dans le Volet Office, à droite, sélectionnez un rapport hauteur-largeur prédéfini correspondant au ratio de la taille visée ou "Aucun" si aucun ne correspond.
- Déplacez et/ou étirez le rectangle de manière à ce que la nouvelle taille de l'image affichée en bas corresponde à ce que vous désirez.
- Cliquez sur OK. Et voilà! Vous avez parfaitement recadré votre image!
Pour une même taille en pixel, les tailles en kilobyte varient pour une même image selon le format (JPEG ou GIF) et le niveau de détail présent dans l'image. Disons qu'une petite image (moins de 100 x 75 pixels) devrait faire moins de 10 kilobytes, qu'une image moyenne (640 x 480) devrait faire moins de 50 kilobytes et que vous ne devriez pas publier directement d'image ayant une taille supérieure à 100 kilobytes.
Les FAQ précédentes décrivent comment modifier la taille en pixel de vos images. Réduire le nombre de pixel réduit automatiquement la taille en kilobytes (ou le poid) de votre image. Cependant, sans vouloir modifier sa taille en pixel, vous pouvez seulement vouloir réduire la taille en kilobyte de votre image. La plupart des logiciels d'édition d'image permettent de "compresser" les images afin de réduire leur poid et de minimiser ainsi l'espace qu'elles occupent sur disque.
Si votre image est en format JPEG (.jpg):
Avec Irfanview, sauvegardez l'image sous un autre nom avec "File->Save As" et réduisez la qualité du fichier à sauvegarder. Ceci aura pour effet de réduire sa taille en kilobytes. Il est généralement possible de réduire la taille de l'image sans trop affecter sa qualité visuelle.
Avec Microsoft Office Picture Manager, sélectionnez "Fichier->Exporter..."; différentes options apparaissent dans une colonne à droite. Modifiez les options JPEG de façon à créer un fichier plus petit.
Vous pouvez aussi bien sûr, et avec de bien meilleurs résultats, utiliser l'option "Save for web..." de PhotoShop.
Si votre image est en format GIF: C'est plutôt difficile... Voir les liens ci-dessous.
La règle est la suivante: Pour les photos, utilisez toujours JPEG, pour les images qui ressemblent plus à des dessins comme des logos ou des cartes, utilisez GIF.
Dans IrfanView, vous pouvez augmenter la netteté de vos images en sélectionnant "Images->Effects->Effects browser" dans le menu (ou en faisant CTRL-E) et en sélectionnant ensuite "Sharpen". Ajustez la netteté sans exagérer, puis, sauvegardez l'image.
Seul les formats GIF et PNG supportent la transparence. Il est généralement assez difficile de créer une image transparente à partir d'une image JPEG que l'on voudrait transformer en GIF. Il est plus facile de le faire avec des images originalement en GIF. Cette manipulation est toutefois trop compliquée pour être expliquée ici. À moins que vous n'ayez pas mal d'expériences avec PhotoShop, demandez à un graphiste de faire cette opération pour vous. Voici tout de même un tutoriel ![]() .
.
8 - Comment convertir un document Word dans la syntaxe de PmWiki?
- Télécharger Word2PmWiki_0.9.zip

- Double-cliquez sur le fichier .DOC contenu dans l'archive .ZIP
- Installez la macro comme mentionné dans le document Word
- Une fois la macro installée, cliquez sur le bouton Convert to PmWiki de la boîte à outil (Toolbox) Word2PmWiki ou exécutez la macro Word2PmWiki en appuyant sur ALT-F8.
9 - Comment afficher du texte dans une autre langue?
Contrairement à la technique utilisée dans d'autres sites web, il n'y a pas une page pour la version anglaise et une page pour la version française. Les textes français, anglais ou espagnols coexistent dans une même page. Il faut séparer les textes des différentes langues en insérant (:if userlang fr:) avant le texte français, (:if userlang en:) avant le texte anglais et (:if userlang es:) avant le texte espagnol. On peut terminer ce bloc par (:if:) si on veux insérer du texte apparaissant peut importe la langue. Le langue qui s'affiche par défaut est toujours le français. Si la traduction d'une page n'existe pas encore, il n'est pas nécessaire d'insérer ces codes, la page française s'affichera toujours, même lorsque l'anglais est actif. Dès que deux de ces identiants de langues sont présents dans une page, les hyperliens de sélection de langage apparaîtront en haut, à gauche du formulaire de recherche du site.
Exemple:
Texte qui s'affiche dans toutes les langues (:if userlang fr:) Texte en français (:if userlang en:) English text (:if:) Autre texte qui s'affiche dans toutes les langues
Ou voir aussi le source de la page http://www.cef-cfr.ca/index.php?n=CEF.Accueil ![]()
Il se peut que le code (:if userlang es:) entre en conflit avec d'autres (:if:) qui servent à d'autres choses. Si vous n'arrivez pas à régler le conflit, contactez le webmestre.
10 - J'ai fait une grosse gaffe dans une page, comment puis-je réparer mon erreur?
Cliquez sur "Historique" dans le menu en haut à droite de la page. Vous obtiendrez une page contenant toutes les modifications qui ont été effectuées dans cette page depuis sa création.
Chaque modification commence par une ligne grise contenant le moment de la modif et le nom de la personne qui l'a faite. Chaque modification est aussi suivie par un hyperlien "Restaurer" qui vous ramènera le code de la page comme il était avant cette modification. Vous n'avez qu'à enregistrer ce code pour annuler la dernière modification.
11 - Comment puis-je faire apparaître mes publications dans ma page?
Deux cas sont possibles:
- Vous êtes chercheur régulier
Vous pouvez suivre les instructions de la page Intranet.Mise A Jour Des Publications (mot de passe requis) pour ajouter vos publications à la base de données des publications du CEF. Normalement ce travail a été affecté à l'un des professionels de recherche du CEF, mais vous pouvez aussi le faire vous-même si vous désirez que votre liste soit bien à jour.
Une fois vos publications ajoutées dans votre page Membres.PrenomNomPub, vous pourrez les faire afficher dans votre page en suivant les instructions de l'Annexe 4. - Vous êtes étudiants ou professionnel
Normalement les publications que vous avez publié avec un chercheur régulier du CEF (généralement votre directeur) devraient se trouver dans la page de ce chercheur. Pour les faire afficher dans votre page personnelle, suivez les instructions de l'Annexe 4 (mot de passe requis) de la page sur la mise à jour des publications.
Si vos publications co-écrites avec un chercheur régulier n'apparaîssent pas dans la page de ce chercheur, il faudrait aviser celui-ci (ou un des professionnels de recherche affecté à cette tâche).
Si vous voulez faire apparaître des publications qui n'ont pas été écrites en collaboration avec un chercheur régulier du CEF, vous avez le choix entre les écrire "à la main" ou suivre les consignes de la page Intranet.Mise A Jour Des Publications en créant votre propre page (Membres.PierreRacinePub par exemple) contenant un fichier .bib. Cette dernière méthode, une fois implantée, simplifie grandement la mise en ligne de publications.
12 - Comment puis-je faire apparaître une vidéo YouTube ou Vimeo dans ma page?
Pour YouTube, ajoutez ce code dans votre page:
%frame embed aspect-ratio=1.77% https://www.youtube.com/watch?v=LssJkXVmJ3U %%
Pour Vimeo, ajoutez ce code:
%frame embed aspect-ratio=1.77% https://vimeo.com/271345101 %%
Seule la partie "LssJkXVmJ3U" pour YouTube ou la partie "271345101" pour Vimeo devrait changer d'une vidéo à l'autre. L'espace après l'URL est ESSENTIEL. Celui avant ne l'est pas.
Vous pouvez changer la taille de la vidéo en ajoutant le paramètre "width":
%frame embed width=192px aspect-ratio=1.77% https://www.youtube.com/watch?v=LssJkXVmJ3U %%
Vous pouvez aussi remplacer "frame" par "rframe" ou "lframe" pour faire flotter la vidéo à droite ou à gauche du texte:
%rframe embed width=384px aspect-ratio=1.77% https://www.youtube.com/watch?v=LssJkXVmJ3U %%
Ou ajouter un sous-titre centré sur plusieurs lignes:
%rframe embed width=300px aspect-ratio=1.77 center%https://www.youtube.com/watch?v=LssJkXVmJ3U [-Très très très très très très très très très long sous-titre sur deux lignes.-] %%
13 - Comment faire un montage de plusieurs images?
Il est important d'utiliser ces techniques pour afficher des groupes d'images. Elles assurent que les images sont bien redimensionnées et positionnées lorsqu'affichées sur de plus petits écrans comme les téléphones ou les tablettes (responsive design). (Pour essayer cette page sur un plus petit écran, cliquez-droit sur la page est sélectionnez "Inspecter" puis faites CTRL-SHIFT-M.)
Deux images (de proportions identiques) flottantes en groupe à droite du texte.


(:photomontage images="membres/yanboulanger.jpg membres/LouisBelanger.jpg" width=80:)
Trois images (de proportions identiques) flottantes à droite du texte.



(:photomontage images="membres/yanboulanger.jpg membres/LouisBelanger.jpg membres/JuniorTremblay.jpg" width=60:)
Quatre images (de proportions identiques) flottantes en rectangle à droite du texte.




(:photomontage images="membres/yanboulanger.jpg membres/LouisBelanger.jpg membres/JuniorTremblay.jpg membres/MiguelMontoroGirona.jpg" width=60:)
Quatre images (de proportions identiques) flottantes en rectangle à gauche du texte.




(:photomontage images="membres/yanboulanger.jpg membres/LouisBelanger.jpg membres/JuniorTremblay.jpg membres/MiguelMontoroGirona.jpg" width=60 floatleft=true:)
Trois images, ou plus, de tailles variables ou non, centrées par rapport au contenant:

Pierre Bernier du SCF

Nicole Fenton et Hervé Bescond

Louisa Papatie de Kitsisakik
>>wrapingrow<<
%frame width=300px %Attach:Actualité/palu6.jpg| [--Pierre Bernier du SCF--]%%
%frame width=300px %Attach:Actualité/palu5.jpg| [--Nicole Fenton et Hervé Bescond--]%%
%frame width=300px %Attach:Actualité/palu8.jpg| [--Louisa Papatie de Kitsisakik--]%%
>><<
14 - Comment faire un lien vers la version aggrandie d'une photo?
Commencez par faire apparaître la photo grand format avec la balise de base:
%width=200px%Attach:Groupe/nomDuFichierPhoto.jpg%%
Une fois sauvegardée, cliquer droit sur la photo et "Ouvrir l'image dans un nouvel onglet" ("Open image in new tab" in English). Copier l'adresse de l'image.
Remplacer la balise écrite précédemment par:
%width=200px newwin%[[collerLAdresseDeLImageIci|Attach:Groupe/nomDuFichierPhoto.jpg]]%%
15 - Comment créer un album photo du Colloque?
- Regrouper toutes les photos dans un dossier.
- À l'aide de IrfanView ou autre appplication, redimensionner les photos pour que la taille de chaque photo soit d'une taille raisonnable afin de ne pas surcharger le serveur (500 à 1000 ko max).
- Renommer les photos selon xxxx_yyy où xxxx = l'année du Colloque et yyy = numéro de photo (001 à 244, par ex) et les déposer dans un nouveau dossier. S'assurer que la numérotation se fait dans l'ordre de la date de photo (chronologique). Vous pouvez utiliser le gratuiciel Bulk Rename Utility
 pour vous faciliter la tâche.
pour vous faciliter la tâche.
- Créer une page https://www.cef-cfr.ca/pmwiki.php?n=Colloque.ColloquexxxxPhoto (xxxx = l'année du Colloque)
- Depuis le nouveau dossier, téléverser les photos sur le serveur du cef à l'Université Laval (cef-cfr.ca).
Pour vous brancher au serveur, vous devez avoir un accès au https://vpncampus.ulaval.ca . Pierre Racine ou Daniel Lesieur) ont un accès vpn et au serveur.
. Pierre Racine ou Daniel Lesieur) ont un accès vpn et au serveur.
16 -Comment masquer une section de page?
Utiliser le code: (:if false:)la section a masquer (:ifend:)
<< FAQEcophysiologie | PagesSupport | FAQAutre >>